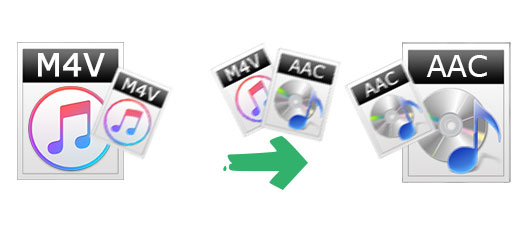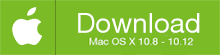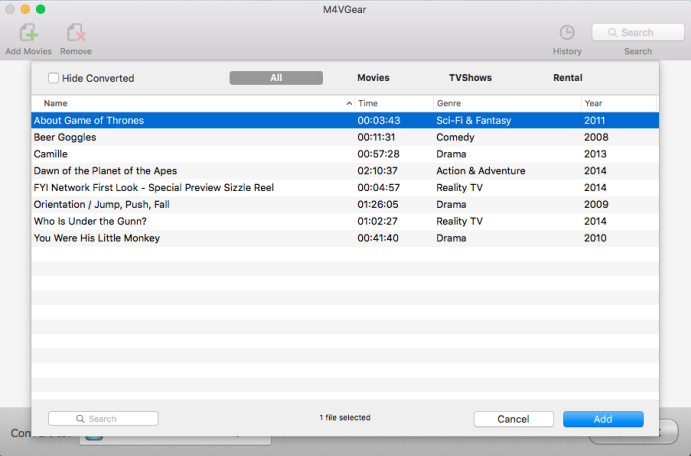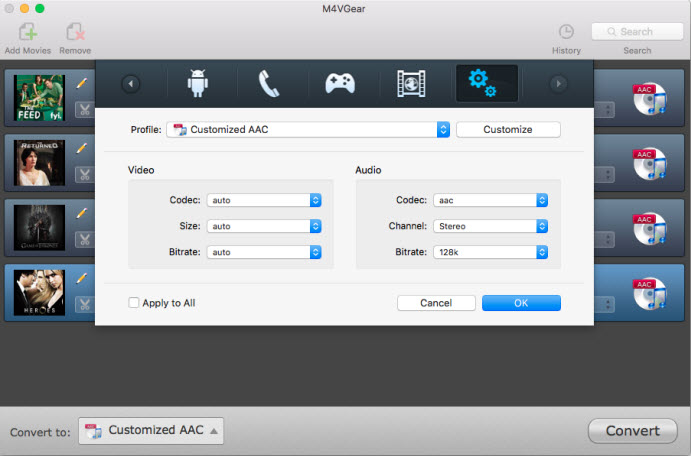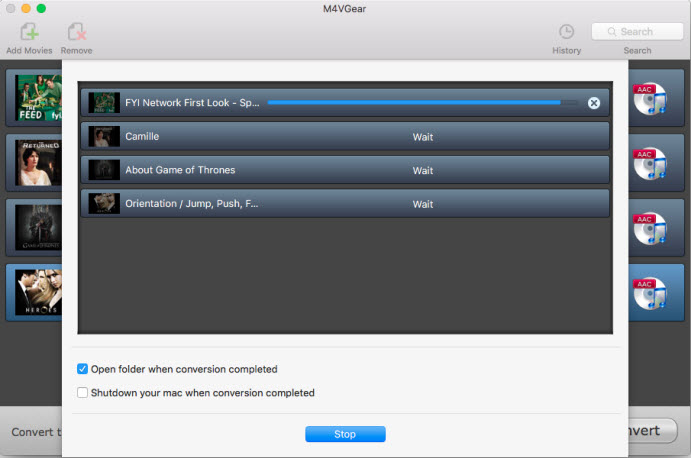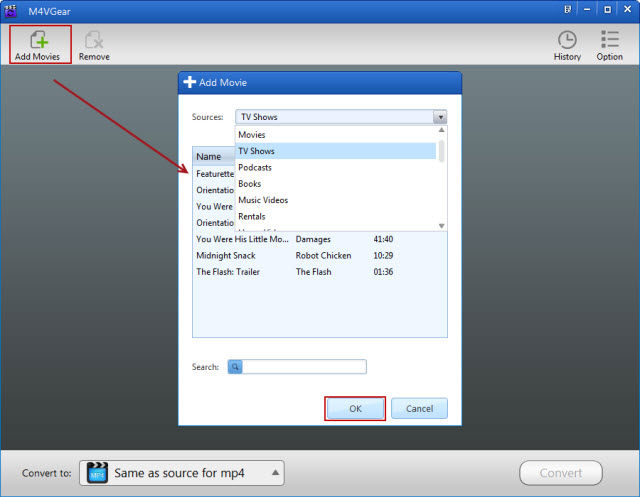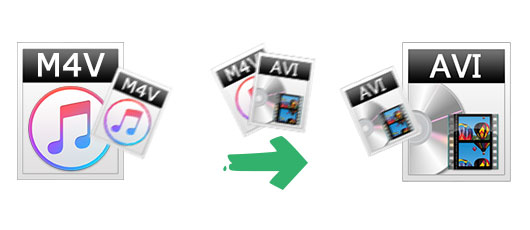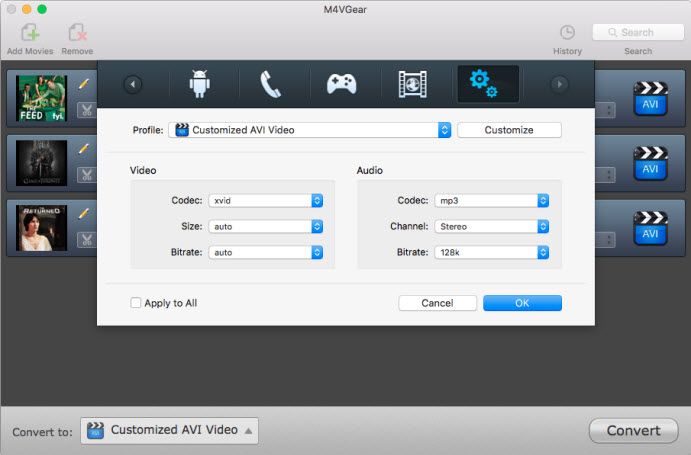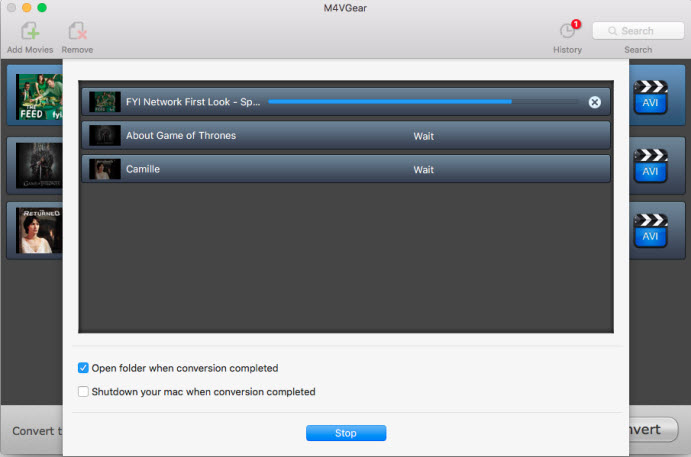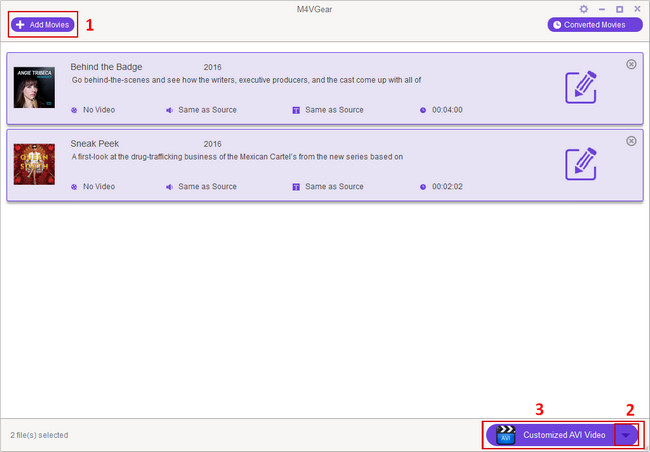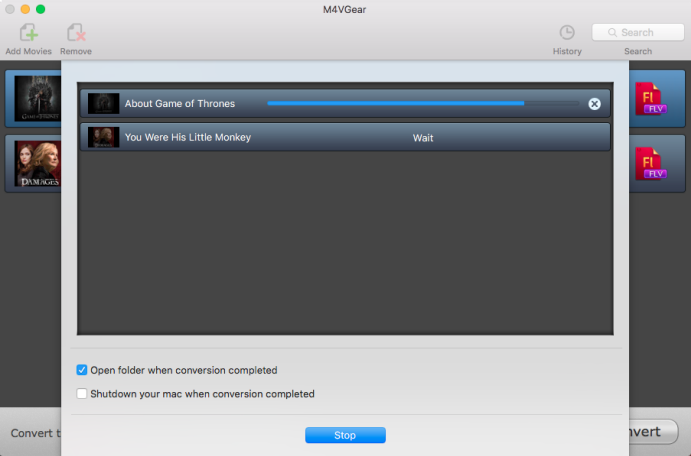Movies in iTunes store can be purchased or rented. It is quite easy to rent movie from iTunes, but at the same time, the rental movie comes together with a limited amount of flexibility. No matter you are about to rent iTunes movie or have already had one, it is important to know these 8 secrets about iTunes rentals. It includes how you can watch them, on which devices you can view them, how to move them from one device to another, limitations of iTunes rental, how to extend iTunes rental viewing period...
It is a great deal to rent movies from iTunes store.
Price: Most iTunes rental movies cost around $2.99 - $6.99, while the purchased price is around $9.99 - $19.99. Renting movies from iTunes store is more economic comparing to purchase the same movie in iTunes.
Quality: The quality of the rental iTunes movie is as same as the purchased one although the rental price is lower. Both HD and SD are available. It's extremely rare for a movie not to be available in HD.
Content: The rental iTunes movie contains everything the movie keeps, such as subtitles or closed caption. Movies with subtitles have a note about subtitles in their title or plot summary. Movies with closed captioning have the closed captioning closed captioning logo on the movie page.
iTunes 10 or above is a must for renting iTunes movies on computer.
You have two ways to rent movies through iTunes store, one is with computer (either Mac or PC) with iTunes, the other one is with iOS device (An iPhone, iPad, iPod touch). Please note that iTunes 10 or later is required to rent movies on your computer. iOS 3.1.3 or later is required to rent movies on your iPhone, iPad, or iPod touch.
Here is a tutorial on renting movie from iTunes. You can use either credit card associated with your Apple ID or use iTunes Store credit to complete the payment. Once you rent the movie from iTunes successfully, your movie downloads. Download time depends on the speed of your Internet connection.
The location of iTunes rental movies
No matter which device you used to rent the iTunes movie, you can go to the location below to find them.
- On a Mac or PC: Go to the Rentals tab in the Movies section of the iTunes Library.
- On an iOS device: Go to the Rental tab of the Videos app.
- Using Apple TV (2nd or 3rd generation): Look in the top shelf of the main menu.
Only Apple devices support playing iTunes rentals.
Like other movies or TV shows in iTunes, the rental movie can only be viewed through Apple device as well. You can use any of the below devices to play these rental movies. Keep in mind that iPhone that earlier than iPhone 4 or iPad, iPod touch that earlier than 3th generation can't play HD movies.
- A Mac or PC.
- An iPhone, iPad, iPod touch (with iOS 3.1.3 or later).
- An iPod classic or iPod nano (3rd, 4th, or 5th generation).
- A TV through Apple TV.
iTunes rental movies can't be synced like purchased ones.
The purchased items can be transferred to a portable device by syncing, however, the iTunes rental movie does not work like this way. To put a rental on a device like an iPod or iPad, you have to move it, which removes it from the original device after copying. It is one of the restrictions of DRM which stops you from keeping rental movie in more than one device and getting around the limited viewing. When moving the iTunes rentals, be sure that you have connected to the Internet.
You can only have iTunes rental movie on one device at a time.
When you move a rented iTunes movie from your computer, it will disappear from your computer’s iTunes library. You can move the movie between devices as often as you want, but you can only have it on one device at a time. However, you can't move iTunes rental movie to any other device if you rented the movie on your iOS device or Apple TV.
So the ideal condition is, you rent the iTunes movie through the device that you plan to watch the movie. Bear in mind the size of the file, and how much space you have available: standard definition movies take up roughly 1GB to 2GB, HD movies 2GB to 3GB or more.
iTunes rental movies would disappear after 24 hours when you start watching.
You have 30 days to start watching a rental from the exact day and time you rent it. If you don’t start watching a movie within 30 days, you must rent it again. Once you start watching, you can watch it for 24 hours (in the US) or 48 hours (elsewhere). There is no limitation on the viewing times during the 24/48 hours. When the rental period ends, the movie you rent would disappear from your iTunes library.
M4VGear DRM Media Converter can extend your rental-period legally.
Apple adds Fairplay DRM protection on iTunes rental movies that prevents consumers making more use of their digital content and one who paid the rental movie can only be able to watch it in the limited viewing period. The problem is about the DRM, by removing the DRM from iTunes rental movie, you can keep the iTunes rental movies forever. M4VGear is the most popular iTunes DRM removal tool that could lossless remove DRM from both iTunes purchased and rented movies at fast speed and convert them to various of formats for playing on non-Apple device, while keeping all subtitles and audio tracks.
M4VGear DRM Media Converter has both Mac and Windows version. The Mac version supports Mac OS X 10. 8, 10.9, 10.10 and the latest 10.11 EI Capitan, and the Windows version is compatible with Windows XP, 7, Vista, 8, and the latest Windows 10.
"For anyone dealing with the hurdles of copy protection measures, the M4VGear DRM media converter is currently the best and easiest way to regain control over your purchased or rented digital content. - Mohit Tater, Gearfuse editor
Note: M4VGear will offer you a 1-minute free trial which allows you convert one minute of iTunes videos for free. If you want to unlock the restriction, now buy full version with $44.95 ($49.95).
The above are the 8 secrets of iTunes rentals, we hope it helps you understand rental movie from iTunes better. Have stories with renting iTunes movie, leave a reply and share with us.