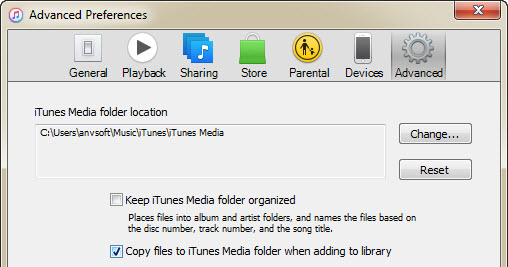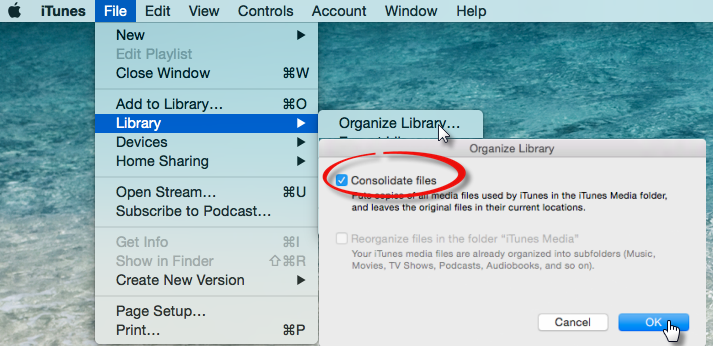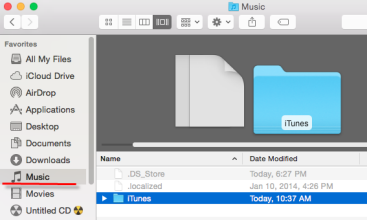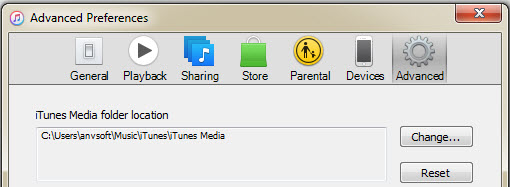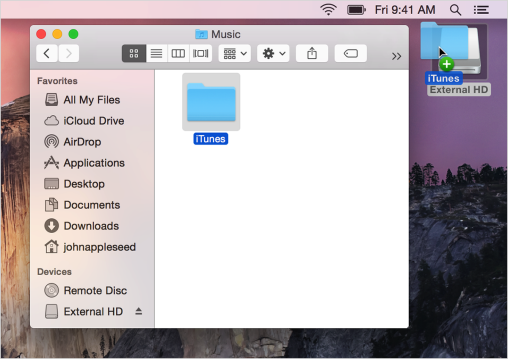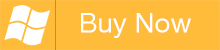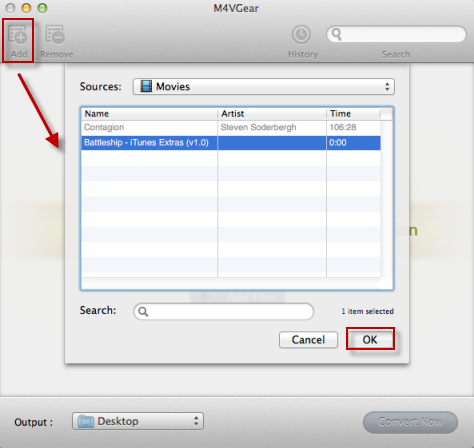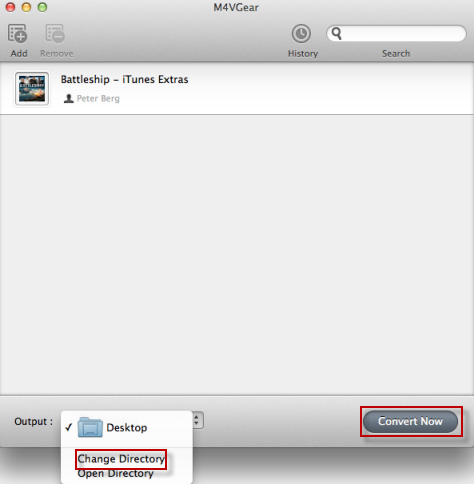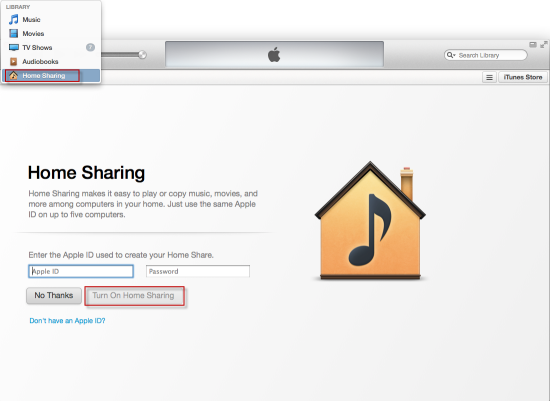Windows 10 comes out on July 29, and it's going to be free for most home users of Windows 7 and 8.1 until July 2016. The main goal of Windows 10 is to culminate an effort to unify the Windows operating system across multiple Microsoft product families—including PCs, tablets, smartphones, embedded systems, and Xbox One, etc.
We've collected the top ten essential programs for Windows 10. Lets proceed on to get more information about these essential programs for Windows 10.

1. Microsoft Office
Microsoft Office is one of the essential software which are installed immediately after a fresh installation of Windows OS. Microsoft Office is a bundled software developed by tech giant Microsoft. The package of Microsoft Office includes office programs like Microsoft Word, Microsoft Excel, Microsoft PowerPoint, etc.

2. Google Chrome/Mozilla Firefox
To start with the internet browser for Web Browsing, you can choose between Google Chrome and Mozilla Firefox.
Google Chrome is sleek & fast web browser developed by Google. On the other hand, Mozilla Firefox is fast and most stable web browserdeveloped by Mozilla. These two web browsers are most popular and used browser in the world.
Google Chrome is sleek & fast web browser developed by Google. On the other hand, Mozilla Firefox is fast and most stable web browserdeveloped by Mozilla. These two web browsers are most popular and used browser in the world.

3. iTunes 12.2
iTunes is a media player and media library application developed by Apple Inc. It is used to play, download, and organize digital audio and video (as well as other types of media available on the iTunes Store).
iTunes 12.2 allows users to access the new Apple Music service and the Beats 1 radio service on their desktop computers
iTunes 12.2 allows users to access the new Apple Music service and the Beats 1 radio service on their desktop computers

4. M4VGear for Windows
M4VGear DRM Media Converter is the Fastest DRM remover which can remove DRM from your iTunes videos at 20X faster speed on Windows while simultaneously keeping AC3 5.1 audio of iTunes videos. It cantransfer all iTunes M4V video files including your iTunes purchases or rentals to various unprotected video and audio formats like MP4, AVI, MOV, etc. or portable devices like Samsung, PS3, Xbox, iOS devices and so on with perfect output quality.

5. VLC Media Player (64-bit download, 32-bit download)
VLC media player is a free and open-source media player and streaming media server on which you can directly play almost all kinds of videos on Windows and Mac. Besides, it can act as a home media server which allows you share and play your media contents on the devices that are connected to your home network.

6. CCleaner
CCleaner is a tool to clean up your system from temporary and unnecessary files that clogs up your operating system. Many programs run silently in the background when you start up your computer. CCleaner helps you get to work, or play faster by letting you disable unneeded programs.

7. Avast! Free Antivirus
No matter how careful you are, every computer should have a good antivirus program installed. Avast Free Antivirus, as one of the best free antivirus software, can do a great job in protecting your system from malware infection. It is also a popular free antivirus software.

8. Skype
Skype became very popular in recent years letting you make free voice and video calls to other Skype users, and to call any regular phone line for reasonable rates. You can also chat online for free, and because it’s so widely used, there are few people you can’t communicate with for free using this service.

9. Adobe Reader
Another must have program is Adobe Reader that is an intuitive software to read PDF files. Adobe Reader is a program or software developed by Adobe Systems. With Adobe Reader, you can open, view. create, edit and print PDF files.

10. Dropbox
For securing your important data and accessing it anywhere, you should need a cloud storage service for backing up some datas. It offers 2GB free capacity and your files can be accessed from anywhere at anytime. In time when you loose your laptop or computer. You don’t have to worry, you can get your files back again.
 Tips in the End
Tips in the End
1. Both Windows version and Mac version of M4VGear are available. If you are running Mac OS, please download Mac version here.
2. The trial version of M4VGear allows 1 minute free conversion. Now, get M4VGear full version at$44.95 ($49.95) and enjoy life-time free updates and free tech supports.