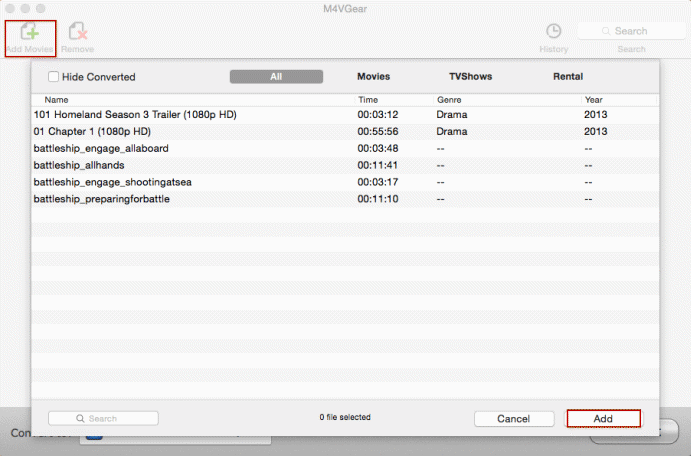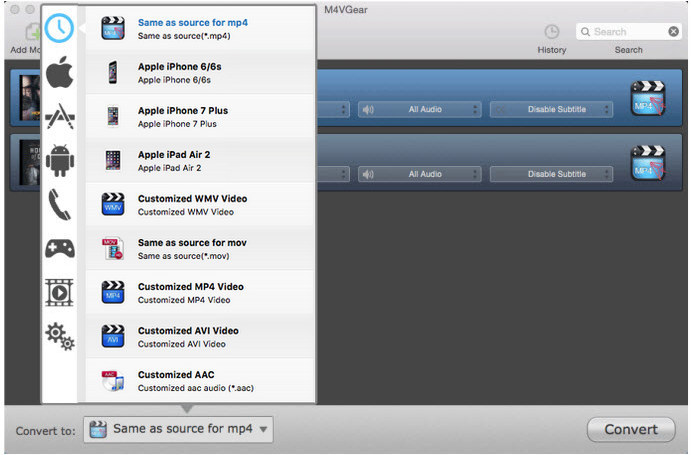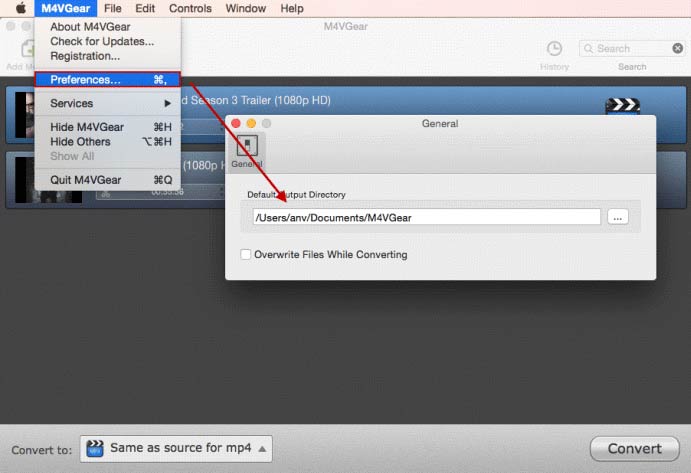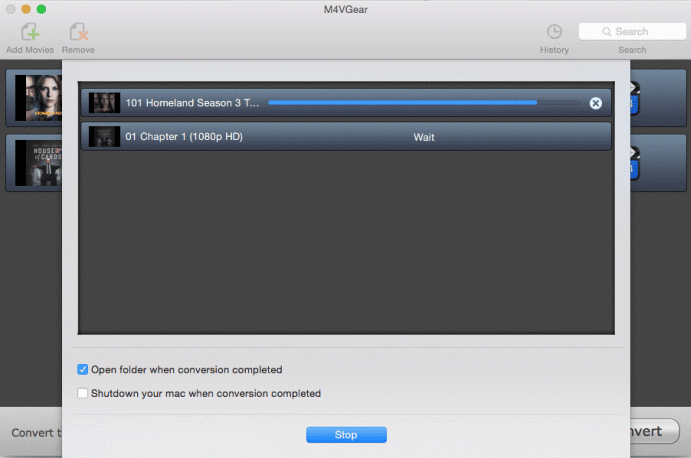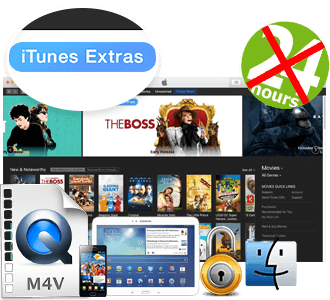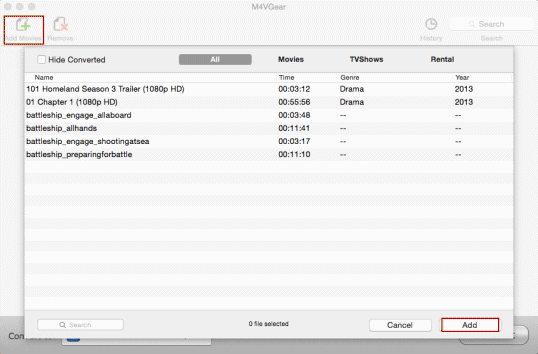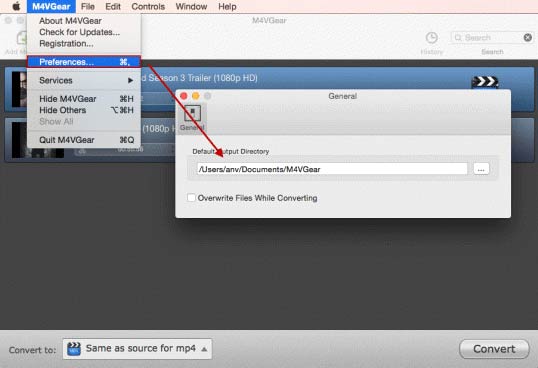One of the biggest advantages that RealPlayer outperforms some other competitors is that it can handle file conversions itself, which saves users the trouble of trying to find a way to convert files themselves. It even includes a mechanism for transferring videos to tablets and mobile phones. But what if I want to play the purchased and rented iTunes videos on RealPlayer?
The fact is that it's impossible to play videos purchased or rented from iTunes Store on RealPlayer as the video files available in the iTunes store are in M4V format, encrypted with DRM (Digital Rights Management) copy protection created by Apple. This is the reason that users cannot transfer them onto a non-Apple device or common video player for playing. We have to convert DRM-Protected iTunes Movies or TV shows to DRM-Free MP4 format in order to play them on Real Player or other video players. Fortunately, here comes M4VGear iTunes to RealPlayer Converter to the rescue.
What Can M4VGear iTunes to RealPlayer Converter Do for You?

Tutorial: How to Convert iTunes M4V Videos to MP4 Format for Playable on RealPlayer?
Note: This tutorial mainly introduces how to play the iTunes videos on RealPlayer with M4VGear DRM Media Converter for Windows.
Step 1: Equipment Preparation
A computer with Windows OS or Mac OS
The latest version of iTunes (V12.3)
The latest version of M4VGear DRM Media Converter


Step 1: Equipment Preparation
A computer with Windows OS or Mac OS
The latest version of iTunes (V12.3)
The latest version of M4VGear DRM Media Converter

Step 2: Add iTunes M4V Videos
Launch M4VGear for Windows, manually click the "Add Movies" button on the top left corner or at the center of the UI, then you will see the pop up window which will show you all the iTunes purchases and rentals.
Note: It also supports drag & drop behavior for adding files letting users manually add as many files as you want.
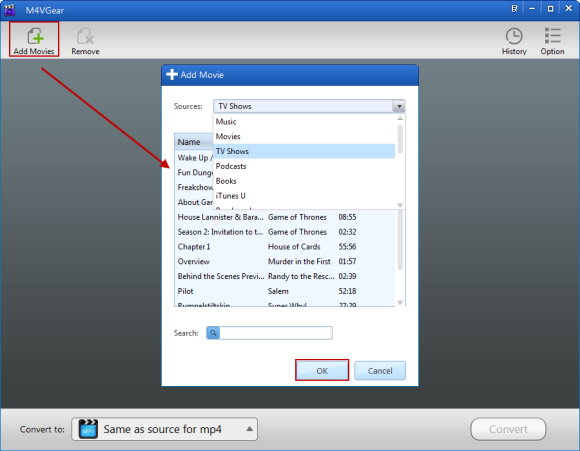
Step 3: Set Output Profile
Once media files are added, you can set options for the whole conversion process including selecting output format from the button after "Convert to". When you set output format as "Same as source for MP4/ MOV", the iTunes videos can be converted at 20 faster speed with AC3 Dolby 5.1 surround, closed captioning (CC) kept.
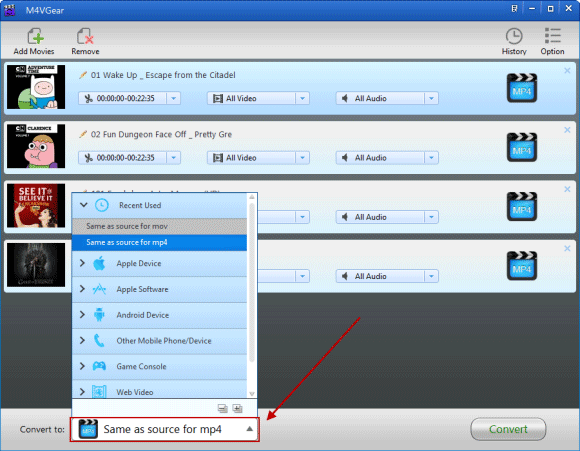
Step 4: Convert iTunes M4V to MP4 for Playback on RealPlayer
Click the "Convert" button on the bottom right to start removing DRM and convert iTunes M4V videos to unprotected MP4 format which is playable on RealPlayer.
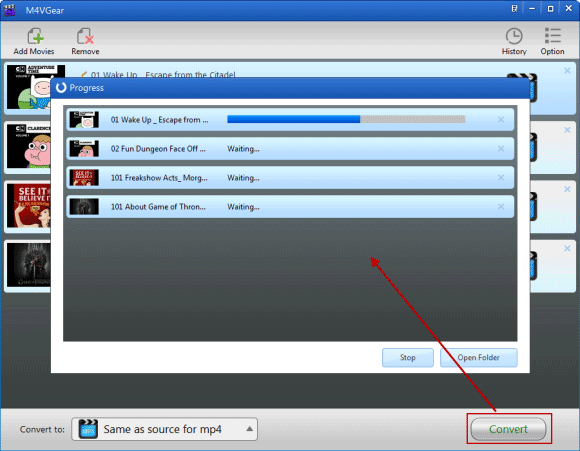
Step 5: Play Converted MP4 Video via RealPlayer
After conversion finished, the output folder will pop up and you can play the converted MP4 videos with RealPlayer for enjoying. If the output folder does not open automatically, please click "History" button to find the converted video files.
Tips: M4VGear will offer you a 1 minute free trial to test the program. If you want to unlock the time limitation, please purchase M4VGear. One important info: the price of M4VGear is $44.95 now from original $49.95, so act quickly.
Source: http://www.m4vgear.com/guide/how-to-play-itunes-m4v-videos-on-realplayer.html
Source: http://www.m4vgear.com/guide/how-to-play-itunes-m4v-videos-on-realplayer.html