MP3 has become the most common audio format for playback, storage and transfer of music. If we need to extract MP3 files from iTunes movies or music videos, or convert iTunes DRM M4V videos to MP3 format for playback on any music player like Windows Media Player, VLC, Ipad mini 4, Ipad Pro, Apple Watch and Ipad Shuffle, etc, a good M4V to MP3 Converter will be helpful. In this article, we will describe you the most efficient way to convert iTunes M4V to MP3 format.

Best Tool to Convert M4V to MP3 on Windows
If you have been looking for an easy way to convert these M4V video into a MP3 format and remove DRM from your iTunes downloads, then look no further than M4VGear iTunes M4V to Mp3 Converter, which is user-friendly and powerful DRM Remover for iTunes M4V video decryption on the market. It can remove DRM from iTunes purchased and rented M4V videos without loss in quality. There are lots of presets and quite a few options, giving the software best-in-class capabilities. Here we listed some key features of this program as below:
M4VGear DRM Media Converter for Windows
Easy Steps to Convert iTunes M4V to MP3 format with M4VGear
Step 1: Import M4V Files
Launch M4VGear for Windows, and click "Add Files" button to select the videos from iTunes library; or add the iTunes videos by dragging and dropping them into M4VGear.
Note: M4VGear supports batch conversion, so that users could add as many files as they want.
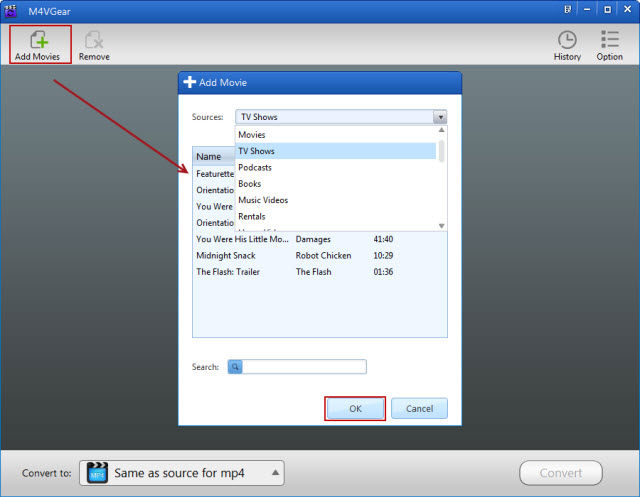
Step 2: Choose Output Format as "Customized MP3"
Choose "Customized MP3" as output format for each video from the dropdown list under "Convert to". You can also customize the audio parameters and set the clip duration to extract the video music.
Note: If you want to change where you want your files to be saved to, click on the "Option" button to specify a directory folder to save the output files you desire.


Step 3: Start M4V to MP3 conversion
Click "Convert" button to remove DRM and convert iTunes M4V to MP3 format. Once your files have been converted, they can be located in the “history” icon to get the DRM free iTunes videos.

Summary: There are many music players which do not support M4V files and hence there is a need to convert M4V into MP3 as it is the most popular file format with which almost all players and portable devices can work. M4VGear DRM Media Converter widely used as the default video and audio converter can easily help us convert iTunes M4V to MP3 format for enjoying.


No comments:
Post a Comment